cmd 에서
rge_campaign x <campaign file> <directory> to extract a campaign file
예시) C:\>rge_campaign x 1.aoecpn C:\a
aoe.heavengames.com/siege/MapDesign/MapDesignIndex.shtml
Creation of Introductory Bit Maps for AOE
by Frank Steidel
IntroductionI've been answering many questions in the scenario editing forum lately and one subject that seems to cause a lot of confusion is the introductory bit map. In this article I hope to answer the many questions concerning various aspects of bit map creation. The documentation that comes with "Age of Empires" is a bit spotty on this subject, so I'll try to clarify some of the aspects of making the maps.
What I've done is create a map of ancient Greece as it stood at the start of the Pelopennesian wars between Athens and Sparta in 431 B.C. This article will cover how this map was made in an easy to follow step by step manner. The most readily available program for designing custom bit maps is the Windows 95 Paint program, so this is the program that I have used for my "Greece Project".
Why make an introductory bit map?The introduction is a very important and often times overlooked part of any campaign or scenario one might make. As a reviewer
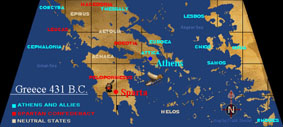
for the Granary here at AOE Heaven, I have downloaded and played many works written by many different authors. Too often, I find work where the introduction has been sloppily done or even overlooked completely. Many authors don't fully understand how to make a bit map or don't wish to take the time needed to craft a good looking and effective map.
This is, in my opinion, a mistake that can be easily avoided. Along with the history and introductory story a well designed bit map gets the players attention. A well designed bit map helps get the player involved in the scenario and also helps to orient the player to the situation the work is about to present. A good introduction not only tells the player what to do, but also, why they need to accomplish their goals.
What is going on in the rest of the empire?
How does this scenario fit into the bigger picture?
Why should the player even care?
These are the questions that a good introduction needs to answer. By doing a good introduction with a well thought out map the author shows that he/she has taken the time necessary to do a good job put a lot of effort into their work. When a player starts a campaign, the first thing they see is the introduction. If the player is greeted with a well written story and a great looking map, they will be anxious to play and the anticipation they feel will be heightened considerably. In short, they will feel involved with their civilization.
I find that making a bit map is one of the most fun parts of creating a scenario or campaign. Making a map really allows the author to exercise their creativity. What kind of map should I make? Does the situation call for a strategic map of the entire empire or a more tactical type of map showing battlefield at hand? Which images, if any, should I put into the map? What fonts should I use for the map? Which colors look the best? The combinations are nearly limitless.
What type of bit map should I make?
There are many different ways that one can go about creating a bit map and there are many different styles of map that one can make. Here I hope to cover some of the choices facing designers in this regard.
One popular style of map is the strategic or atlas type of map. This map often covers large areas of land, sometimes an entire empire. This type of map can be especially useful when starting the first scenario of a campaign. The map shows a large area of land where the scenario is often times actually played on a much smaller, highlighted part of the map. This type of map would orient the player to the bigger picture and would show where his actions fit into the war.
For instance, In a campaign of the Punic wars between Rome and Carthage the map might show the Roman empire and Mediterranean Sea. The locations of Rome and Carthage as well as other important locations would be indicated on the map. This would give the player a sense of scale and help involve the player in the work. The same map could be used in subsequent scenarios with a different area highlighted. The first scenario may have Hannibal crossing the Alps and attacking Roman forces in northern Italy. The next may have a Roman attack on the city of Carthage. The same basic map could be used for both scenarios with the only change being the first might have northern Italy highlighted and the second the northern African coast colored. Using this technique cuts down on the number of maps needed for a campaign.
Some situations might be well served by going with a map of a more tactical nature. In the example above the first scenario may use a strategic map and later scenarios might focus in on smaller areas as the big picture has already been set up by the previous map. For instance, the second scenario might show the northern African coast centered on Carthage with the starting locations of the Carthinian and Roman forces shown.
In some situations the author might not want to give away too much information with the bit map. This often comes into play in campaigns where the player starts out in the stone age and must advance through the ages as the campaign unfolds. Perhaps the player starts in the south and must in the course of the scenario traverse the map, crossing a mountain range in the process. One that the player doesn't know about until it is uncovered. How might a designer handle the bit map for this type of situation? One method is to make a mystery map. An author might make the map detailed in the area around the stone age tribes starting point and leave the rest of the map vague. In the blank areas the author could import some generic terrain and animals into the map. We've all seen copies of old maps where large areas are simply left blank as unknown. Maybe the unexplored area could be labeled "unknown Territory" or some large question marks put into the map. As the campaign is played out larger areas and more detail could be added to the bit maps as discovered by the player.
A simple and often times overlooked type of map is the "all text" bit map. I've used this type of map to good effect in my scenario, "Blood on the Sands". In that situation,my story was telling about how the player had been captured by the evil Kordeshi and found guilty of spying on their kingdom. The player is then sentenced to die in the Kordeshi arena. The story continues, "As your guards jostle you roughly past the arena gates and through the screaming crowds, a seemingly drunken man stumbles and falls into one of your guards. At that moment you feel the drunk press something into your hand". The bit map I created for this represented a note. The bit map contained the writing from the note, which said, "We have managed to smuggle some of our men into the arena and when the time is right we will try to get you out alive". The scenario then begins with the player inside the arena facing a pack of lions. That's just one way in which an all text map can be used to effectively set up a situation. As a bonus, this type of map can be done quickly and easily.
There are many different kinds of maps that an author may choose to use in their works. Here, I have just pointed out a few. A map can be anything from a simple hand drawn map limited to basic outlines all the way up to complex, highly detailed pieces of art.
Windows Paint OverviewWindows Paint is one of the most popular tools for making introductory bit maps. In this section I'll go over some of the basic Paint functions I used in making the Greece Map. If you are already familiar with Paint you can safely skip over this section. I'm not going to attempt to cover all of the Paint functions here, but rather just a few of the most commonly used ones. For more details on Paint, see the Paint help menu.
The first thing you do when making a map is go to your AOE directory and double click on mapdefault. This will open Windows Paint with a copy of mapdefault pre-loaded. You are greeted by a blank parchment in the main window. This is the surface that you will draw your custom bit map onto. Next, pull down the "view" menu and make sure that "tool box, color box and status bar" are all checked on. On the left side of your screen , you will see the tool box of functions available to the user. Under the map you should also find the color pallet.
The top two buttons in the tool box are used to cut and paste images from one map for use to put into another. I'll come back to these under the section on cutting and Pasting.
The third button on the right row of icons is the magnifier. Clicking on this brings up a choice of magnification levels available. A high level of magnification allows the user to do much more detailed work than would be possible otherwise. The Greece map was done almost exclusively at a 6x zoom level. To return to a normal size, click on the view menu and pick normal size in the zoom control.
Under the magnifier is the brush icon. Clicking on this brings up a menu of brush sizes available. You will use the small brush for detail work and can use a larger size for painting big areas all at once.
Next, is an icon with the letter "A" in it. This is used to insert text into your map. In order to use this function the map must be in full-normal size. With the map at normal size, clicking this brings up two icons under the tool box. If you highlight the upper box your writing will appear on a rectangle of the background color. The background color is the color that appears in the lower of the 2 leftmost overlapping squares in the color pallet. The lower icon under the tool box, however, is the one I use for my writing. It will put your writing on a (clear) background so that it appears directly on your map. With the text function selected, you are ready to drag out an area to write on. Start at one corner and hold down the left mouse button to make an area to write in. When this rectangle is drawn out a font selection box should appear on the screen. If not, click on "text toolbar" under the View menu. This box is used to select the font and font size you wish to use in your writing. Take some care in selecting your font. Some fonts are difficult to read when printed in small font sizes. Now the only thing left to do is pick out the color that you want to have your writing appear in. Click on the desired color from the color pallet. Now that color will appear as the foreground color. This is the upper of the two overlapping squares to the left of the color pallet. Lastly, type your text and click once outside the writing area to set it.
COLOR NOTE! The leftmost color in the upper row of the color pallet looks like black It isn't. It is an erasure color used to restore the original map. Do not use it to draw or write with! It will appear as black on your map, but when you load it into a scenario, it will revert to the original background parchment color.
The sixth icon down the left side of the function menu is a straight line. This will help make it easier to draw straight lines. You can also press the shift key when drawing straight lines. These functions were used when drawing out the grid used in the Greece map.
There are several other functions available in Paint. Tools to help draw ovals, circles, squares, arcs, and other shapes. There is also a nifty spraypaint tool. For more details on some of these functions and further information about Paint see the Paint help menu.
Getting Started
I used a ruler, pencil, and an old atlas I bought at a secondhand store for $4.00. The reason I mention that is I drew a grid directly onto the atlas. Please don't do this with library books. Make a photocopy of the map to work from instead.
I began by drawing a grid on both the atlas and on mapdefault. This allowed me to get the coastlines and other features drawn with a higher accuracy than would otherwise be possible for me to do. I've broken down the complex landscape of Greece into smaller,
more easily drawn pieces .

One thing you will notice about the map is that it isn't a rectangle. It is, in fact a parallelogram measuring 450 pixels across the top, 278 pixels high, and 628 pixels along the bottom edge. You will need to reproduce this parallelogram onto your atlas. Be sure to keep the size ratio the same. Find the most important measurement on the map you are reproducing and use it as a baseline to proportion the other sides. The size depends on the size of the map you are using. It is then just simple division to get the other dimensions the correct size. Draw this parallelogram onto your atlas (or photocopy). Divide the area in half both vertically and horizontally twice. Then divide the vertical parts yet again. This creates a gridwork measuring 8 squares across the top, Widening to 10 squares across the bottom, and 4 squares high with several pie shaped pieces on the sides. In this example each full square is 56 pixels across and either 69 or 70 pixels tall. This is small enough so that a full square can be displayed at once on 6 x magnification. Reproduce this grid on mapdefault after you've finished the atlas map. With a gridwork in place you are now ready to start working on your bit map.
A warning is appropriate here:
Rename Mapdefault before exiting Paint!
If you fail to do this, you will lose your blank map. You will then have to reinstall AOE to get it back. I've saved an extra copy of Mapdefault as "Backupmap" so I'll be okay if I ever make this mistake. I would suggest that others do the same.
The big picture is now lots of little pictures

Starting with one square at a time copy the map from your atlas onto your bit map. I worked at 6 x magnification and drew in the coastlines one pixel at a time, finishing each square before moving on to the next one.
If you make a mistake and remove to much land, refill the land area with the "Erasure Black", as when you put the map into a scenario it will disappear along with all the grid lines. After finishing the coastline, place your cities and other features onto your map.
Inserting text into your map

You can now put the city and place names in the bit map. When choosing the font to use, remember that some fonts are difficult to read at small sizes. You might experiment with some different sizes to see what looks good. Same thing with the color of your printing. You want your printing to contrast with the background for better visibility.
There are many different fonts available on the net. So, if you don't have a font you like you can easily find more to choose from. Fonts can be found that look like handwriting, ancient runes, etched stone, or stoneage scawls. You can be creative here if you like. The right font can add to the appeal of your bit map. Above is a low res image of a few fonts I've found on the net.
Putting AOE images into your map

To put AOE images into your map, you need to take a sceenshot of an AOE game or directly from the AOE editor. Load the scenario editor and place the units and buildings that you wish to import into your map in the scenario. Then press Control + F12 to take the picture. The sreenshot will appear in your AOE directory under AoE0001 for the first, AoE0002 for the second and so forth. Now double click on the screenshot to load it into your Paint Brush program. Use the upper left function in the tool box to cut closely around the part of the screenshot you wish to import into your bit map. Under the edit menu choose "cut". Then go back to your AOE directory and load your bit map. When you have your bit map loaded click on "Paste" under the edit menu and drag the image onto your bit map.
You may need to clean up the image a little, but if you cut it closely it won't be too much. Remove the unwanted part of the image by painting over it in "Erasure Black". Once again this black will disappear when you put the map into a scenario and start it. At this time, you might also want to remove the unwanted grid lines that appear over the colored areas of your map. Don't worry about those that appear over the parchment areas as these will all disappear anyway.
That's about it. I put in a hand drawn compass and signed my map and it's ready to go.
All of the images in this article are low res versions of the originals. This accounts for some of the illegible writing.
I hope this article helps clarify some of the more detailed points of introductory bit map creation. So have fun, be creative, and put bit maps into all of your works.
Article by Frank Steidel August 17, 1998
'에이지 오브 엠파이어' 카테고리의 다른 글
| 에이지 오브 엠파이어 2 HD (2013) 라이즈 오브 라자 라자의 탄생 캠페인 리플레이 세이브 (0) | 2021.07.03 |
|---|---|
| 에이지 오브 엠파이어 2 HD 아프리카 왕국들 캠페인 도전과제 업적 팁 (0) | 2021.07.03 |
| 에이지 오브 엠파이어 2 HD 포가튼 업적 도전과제 팁 (0) | 2021.06.20 |
| 에이지 오브 엠파이어 2 결정판 DE - 양치기 도전과제 업적 (0) | 2021.04.26 |
| 에이지 오브 엠파이어 3 DE: Definitive Edition 업적 도전 과제 팁 (0) | 2020.10.19 |
| 에이지 오브 엠파이어 2 결정판 DE : Definitive Edition 팁 업적 도전과제 (0) | 2020.04.03 |
| 에이지 오브 엠파이어 1 DE: Definitive Edition 결정판 캠페인 지침 힌트 역사 (0) | 2019.03.18 |
| 에이지 오브 엠파이어 2 HD - 레판토 해전 (0) | 2018.08.30 |

